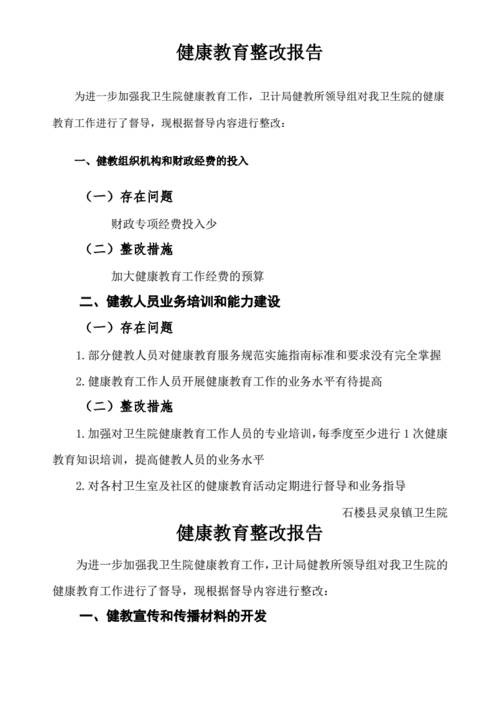在我们快节奏的生活环境中,笔记本电脑已经成为了不可或缺的伙伴,它不仅是工作和学习的重要工具,也是娱乐休闲的得力助手,而ThinkPad作为商务笔记本中的佼佼者,凭借其出色的性能、稳定的品质和人性化的设计,受到了广大用户的青睐,触控板(TrackPad)更是ThinkPad的一大特色之一,不仅为用户提供了便捷的操作体验,还融入了许多实用的功能,如多指手势控制等,在某些特定场景下,比如外接鼠标使用时,或者在狭窄空间内操作时,关闭触控板反而能带来更好的使用体验,那么如何正确关闭ThinkPad的触控板呢?本文将从多个角度为你详细介绍关闭ThinkPad触控板的方法与技巧,帮助你实现更加高效、舒适的电脑操作体验。
硬件层面的关闭方式
对于大部分ThinkPad机型来说,关闭触控板最直接的方法就是通过键盘上的组合键来完成,具体步骤如下:
1、查找专用功能键:首先找到键盘左上角或右上角的“Fn”键以及与之配合使用的功能键,一般会在F5、F6、F7或F8键上标有触控板图标,有的则可能在F12键附近,如果找不到相应图标,请查阅你的笔记本型号说明书或官网信息,确认具体位置。
2、按下组合键:同时按住“Fn”键和上述提到的带有触控板图标的按键,此时屏幕右下方会弹出一个小窗口提示触控板状态的变化(开启/关闭),如果没反应,则可能是需要更新驱动程序,或者该机型不支持此功能。
3、检查是否关闭成功:松开手指后尝试用手指轻触触控板,看是否有响应,如果没有反应则表示已经成功关闭。

软件层面的设置方法
如果你发现硬件层面上无法实现关闭触控板的需求,还可以通过操作系统内部设置来进行调整,以Windows 10系统为例:
1、打开设备管理器:点击开始菜单,输入“设备管理器”,然后从搜索结果中选择打开,在设备管理器窗口中找到并展开“鼠标和其他指针设备”选项。
2、进入属性页面:右键点击你的触控板名称(通常显示为Synaptics或Elan等品牌名),选择“属性”,在新弹出的对话框中切换到“驱动程序”标签页。
3、禁用设备:点击“禁用设备”按钮,弹出警告框询问是否确定要禁用,点击“是”即可完成操作,此时返回桌面,再次尝试触摸触控板应无任何反应。
高级定制解决方案
对于追求极致个性化体验的用户来说,仅依靠以上两种常规手段可能还不够满足需求,此时可以考虑借助第三方工具或自定义脚本等方式来达到目的:
1、下载安装相关软件:网上有许多专为解决触控板问题而设计的小工具,如“TouchFreeze”、“Mouse Without Borders”等,下载安装后按照提示进行简单配置即可实现精准控制。
2、编写批处理文件:具有一定编程基础的朋友也可以尝试自行编写批处理文件来实现自动化管理,具体做法是在记事本中输入以下命令:“start ms-settings:devices-mouse”,保存为.bat格式文件,双击运行即可快速打开Windows设置中的鼠标选项页面,方便随时调整设置。
3、利用宏功能:部分高端型号的ThinkPad支持通过ThinkPad通栏上的“ThinkPad一键恢复”按钮访问预装的Lenovo Vantage应用程序,在这里可以启用“智能触控板”功能,允许用户根据个人喜好自定义各种快捷手势,甚至还能设置当检测到USB鼠标插入时自动禁用触控板。
无论是通过简单的键盘快捷键还是深入系统内部进行精细化调节,亦或是利用外部工具拓展更多可能性,都有多种途径可供选择来实现对ThinkPad触控板的有效控制,每种方法都有其适用范围及局限性,实际操作过程中还需要结合自身实际情况灵活运用,希望本文能够帮助大家更好地掌握ThinkPad触控板的使用技巧,提升日常工作效率,享受更加顺畅自如的数字化生活!