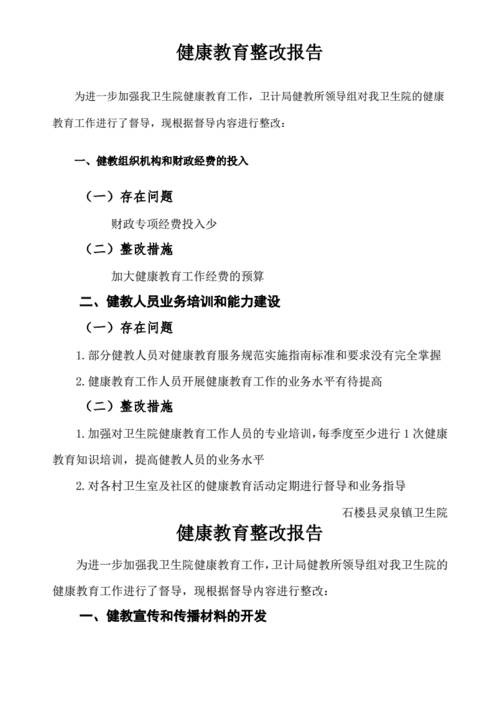在这个互联网无处不在的时代,无论是工作、学习还是娱乐,笔记本电脑几乎成了我们生活中的必备工具,而要让这台“小帮手”发挥出最大的效能,首先得学会如何让它接入网络,尤其是通过无线网络(WiFi)来连接,我们就来聊聊笔记本电脑怎么连接WiFi,让你从此告别“断网”的烦恼,享受流畅的网络体验。
一、为什么需要连接WiFi?
想象一下,你正在家中准备一份重要的报告,突然间,电脑显示“未连接到互联网”,这种情况下,你可能会感到焦虑,甚至会影响到工作效率,连接WiFi不仅是为了上网查资料,它还能帮助你进行远程会议、在线学习、观看视频等,对于学生来说,稳定的网络连接意味着可以随时随地参与线上课程;对于上班族而言,高效的工作环境离不开快速的网络支持,学会正确地连接WiFi,对于提高生活质量至关重要。
二、准备工作
在开始连接WiFi之前,确保你的笔记本电脑已经开启了无线网络功能,这个步骤通常非常简单:
1、检查硬件开关:一些笔记本电脑在外壳上有一个物理开关或按钮,用来开启或关闭无线网络功能,找到它并确保开关处于“开”的位置。
2、启用软件设置:即使硬件开关已经打开,也需要在操作系统中确认无线网络是否已启用,在Windows系统中,可以通过任务栏右下角的网络图标进入网络设置;在MacOS中,则可以在屏幕右上角的菜单栏中找到网络设置图标。
三、连接WiFi的步骤
就是最关键的一步——连接WiFi了,下面,我将详细介绍在Windows和MacOS系统中连接WiFi的具体步骤:
Windows系统
1、点击网络图标:在桌面的右下角,找到一个看起来像几条波浪线的图标,这就是网络图标,点击它。

2、选择可用网络:弹出的菜单会列出所有可用的WiFi网络,找到你想连接的网络名称(SSID),然后点击它。
3、输入密码:如果你选择的网络是加密的,系统会要求你输入密码,请仔细输入,确保没有打错字。
4、连接成功:输入正确的密码后,点击“连接”按钮,如果一切正常,你会看到网络图标旁边出现一个小对勾,表示已成功连接。
MacOS系统
1、点击菜单栏中的WiFi图标:在屏幕右上角,找到一个类似于WiFi信号的图标,点击它。
2、选择网络:从下拉菜单中选择你要连接的WiFi网络。
3、输入密码:如果是首次连接,系统会提示你输入密码,输入完成后,点击“加入”按钮。
4、等待连接:几秒钟后,如果你的电脑成功连接上了WiFi,菜单栏中的WiFi图标会变成蓝色,表示连接成功。
四、遇到问题怎么办?
尽管连接WiFi的过程相对简单,但有时候也会遇到一些小问题,网络连接不稳定、无法找到特定的WiFi网络或者输入了正确的密码却仍然无法连接等,遇到这些问题时,可以尝试以下几种解决方法:
重启路由器:这是最简单也是最有效的解决办法之一,有时,路由器可能出现暂时性的故障,重启后通常能恢复正常。
检查密码:再次确认输入的WiFi密码是否正确,一个小小的拼写错误就可能导致连接失败。
更新驱动程序:如果你的笔记本电脑长时间未更新,可能会导致无线网卡驱动程序过时,访问电脑制造商的官方网站,下载并安装最新的驱动程序,有助于解决问题。
联系网络管理员:如果上述方法都无法解决问题,可能是因为网络本身存在故障,这时,联系网络管理员或服务提供商寻求帮助是一个不错的选择。
五、安全小贴士
连接WiFi时,除了确保操作正确外,还要注意网络安全,以下是一些基本的安全建议:
避免使用公共WiFi:在公共场所,如咖啡馆、机场等地方,尽量不要使用公共WiFi进行敏感操作,如网上银行、购物等,这些网络可能不安全,容易被黑客攻击。
定期更改密码:为家中的WiFi网络设置一个复杂且难以猜测的密码,并定期更换,以增加安全性。
启用防火墙:确保笔记本电脑的操作系统防火墙功能开启,这可以有效阻止未经授权的访问。
六、结语
通过本文的介绍,相信你已经掌握了笔记本电脑连接WiFi的基本步骤和一些实用技巧,无论是在家办公、在学校学习还是在旅行途中,都能轻松连接到网络,享受便捷的数字生活,网络连接不仅仅是技术问题,更是提升生活质量的关键,希望你能充分利用网络资源,让生活更加丰富多彩!
如果你在连接WiFi过程中还有其他疑问,欢迎随时留言交流,祝你上网愉快!