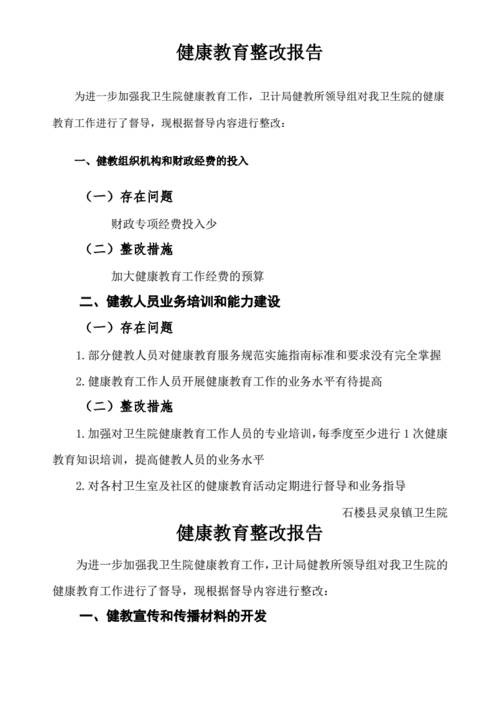在现代家庭生活中,路由器作为连接互联网和各种智能设备的关键枢纽,扮演着至关重要的角色,选择一款性能优越、功能丰富的路由器,不仅能提升网络速度,还能确保网络安全和稳定性,斐讯(Phicomm)的K2系列路由器凭借其强大的硬件配置和人性化的设计,受到了广大用户的青睐,初次使用或更换路由器时,很多用户可能会对如何正确设置感到困惑,本文将详细介绍斐讯K2路由器的设置步骤,帮助您轻松掌握家庭网络优化的方法。
一、准备工作
在开始设置斐讯K2路由器之前,您需要准备以下几项内容:
1、硬件连接:
- 将宽带猫(Modem)通过网线连接到路由器的WAN口。
- 使用另一根网线将电脑或其他设备连接到路由器的LAN口,确保有线连接稳定。
- 如果您习惯使用无线连接,可以暂时忽略此步骤,后续可以通过无线方式登录管理界面。
2、电源连接:
- 确保路由器已正确插入电源适配器,并且电源指示灯亮起,表示路由器正常工作。
3、网络环境:
- 确认您的宽带账号和密码,以备后续输入ISP提供的账户信息。
二、初次设置向导
斐讯K2路由器提供了简洁易用的初次设置向导,帮助用户快速完成基础配置,以下是详细步骤:
1、连接路由器:
- 打开浏览器,在地址栏中输入“http://192.168.1.1”或“http://router.phicomm.com”,按回车键进入路由器管理页面。
2、登录管理界面:
- 初次使用时,默认用户名为“admin”,默认密码为空,如果您之前修改过登录凭证,请使用自定义的用户名和密码。

3、选择语言:
- 在登录成功后,系统会提示选择界面语言,您可以根据个人偏好选择中文或英文。
4、进入向导设置:
- 登录后,点击界面上的“快速设置”按钮,系统将自动启动初次设置向导。
- 向导会引导您逐步完成以下步骤:
选择上网方式:根据您的宽带类型(如PPPoE、动态IP等),选择合适的上网方式,如果不确定,请参考宽带运营商提供的说明。
输入宽带账号和密码:如果是PPPoE拨号上网,请在此处输入ISP提供的账号和密码。
设置无线网络名称(SSID)和密码:建议使用易于识别但不暴露个人信息的名称,并设置一个强密码以保障网络安全。
确认设置并重启路由器:所有配置完成后,点击“保存设置”并等待路由器自动重启。
三、高级设置与优化
初次设置完成后,您可以根据实际需求进行更细致的调整,以优化网络性能和安全防护。
1、更改管理员密码:
- 为了防止他人未经授权访问路由器管理界面,建议您立即更改默认的管理员密码,进入“系统工具”下的“修改登录口令”,按照提示设置新的用户名和密码。
2、调整无线信号强度:
- 路由器的无线信号发射功率可以在一定范围内调节,通过进入“无线设置”中的“高级设置”,您可以根据实际情况选择适当的发射功率,如果您家面积较大,可以选择较高的发射功率;反之,则可适当降低以节省能耗。
3、启用QoS(服务质量):
- QoS功能可以优先处理特定类型的流量,确保关键应用(如视频会议、在线游戏)获得稳定的带宽,进入“高级设置”下的“QoS设置”,按照提示添加规则并分配优先级。
4、开启家长控制:
- 对于有小孩的家庭,家长控制功能非常实用,它允许您限制某些设备的上网时间、过滤不良网站等,具体操作路径为“安全设置”下的“家长控制”。
5、定期更新固件:
- 厂商会不定期发布新版固件以修复漏洞、增加新功能,建议您养成定期检查并更新固件的习惯,进入“系统工具”下的“固件升级”,下载并安装最新的固件版本。
四、常见问题及解决方案
尽管斐讯K2路由器具备出色的稳定性和易用性,但在使用过程中仍可能遇到一些问题,以下是几种常见情况及其解决方法:
1、无法连接到管理页面:
- 检查是否正确输入了路由器的管理地址(192.168.1.1),如果不符,请尝试使用“ipconfig”命令查看本地IP地址,并据此推断正确的管理地址。
- 确认路由器与电脑之间的连接是否正常,尝试更换网线或接口重新测试。
2、无线连接不稳定:
- 查看周围是否存在干扰源,如微波炉、蓝牙设备等,尽量减少这些设备与路由器之间的距离。
- 尝试切换无线频段(2.4GHz vs 5GHz),部分老旧设备仅支持2.4GHz频段,而5GHz频段通常具有更高的传输速率和更低的延迟。
3、忘记管理员密码:
- 如果不慎忘记了管理员密码,可以通过路由器上的复位按钮恢复出厂设置,长按复位键约10秒,直到所有指示灯闪烁,表示恢复成功,随后重新进行初次设置即可。
五、结语
通过本文的详细介绍,相信您已经掌握了斐讯K2路由器的基本设置方法和优化技巧,无论是在日常使用还是面对突发问题时,都能更加从容地应对,随着智能家居设备的不断普及和技术的进步,路由器的作用将愈加重要,希望每位用户都能充分利用好手中的工具,享受高效便捷的网络生活,也鼓励大家积极关注官方渠道发布的最新资讯,及时获取更多关于斐讯产品的实用信息。