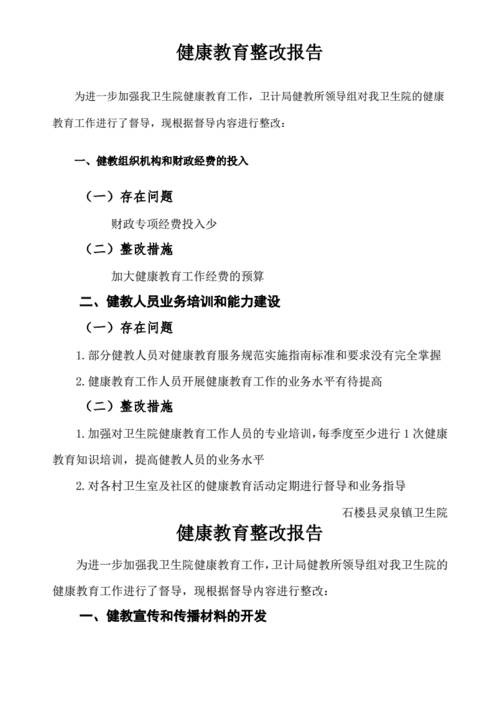ThinkPad系列笔记本电脑以其出色的性能、稳定性和耐用性而闻名,深受商务用户和技术爱好者的喜爱,ThinkPad L14作为一款面向商务用户的轻薄型笔记本,不仅具备强大的硬件配置,还拥有出色的便携性和续航能力,随着时间的推移,设备可能会出现各种问题,如散热不良、内存不足或硬盘故障等,这时,了解如何安全地拆解和维护你的ThinkPad L14就显得尤为重要,本文将通过详细的拆机步骤和生动的例子,帮助你深入了解ThinkPad L14的内部结构,并提供一些实用的维护建议。
一、准备工作
在进行拆机之前,确保你已经做好了充分的准备,你需要准备以下工具:
十字螺丝刀:用于拧开外部螺丝。
塑料撬棒:用于分离外壳和其他部件。
防静电手环:防止静电损坏电子元件。
细小的容器:用于存放拆下来的螺丝和小零件,避免丢失。
还需要确保你的工作环境整洁、无尘,并且有足够的光线,拆机是一项精细的工作,任何疏忽都可能导致设备损坏或数据丢失。
二、拆卸步骤
1. 断电并备份数据
在开始拆机前,务必将笔记本完全关机,并拔掉电源适配器,如果你计划更换硬盘或内存条,建议先备份重要数据,以防万一。
2. 拆下底部螺丝
使用十字螺丝刀,依次拧下ThinkPad L14底部的所有螺丝,这些螺丝通常隐藏在橡胶脚垫下面,因此需要轻轻揭开脚垫才能找到它们,不同型号的L14可能有不同的螺丝布局,务必仔细核对。

3. 分离底盖
当所有螺丝都被拧下后,使用塑料撬棒沿着底盖边缘轻轻撬动,直到底盖与机身完全分离,注意不要用力过猛,以免损坏卡扣或外壳,你会看到主板、电池、硬盘、内存条等关键部件。
4. 检查内部结构
打开底盖后,你会发现ThinkPad L14的内部设计非常紧凑且有序,主板位于中央位置,周围分布着各种接口和连接线,右侧是2.5英寸的SATA硬盘插槽,左侧则是M.2 SSD插槽,上方靠近转轴处是风扇和散热模块,下方则是电池和无线网卡。
三、常见维护操作
1. 更换散热硅脂
随着使用时间的增长,散热硅脂可能会逐渐失效,导致CPU和GPU温度升高,影响设备性能,你可以考虑更换新的散热硅脂,具体步骤如下:
- 使用棉签蘸取少量酒精,轻轻擦拭CPU和GPU表面,去除旧的硅脂。
- 等待酒精完全挥发后,在CPU和GPU上均匀涂抹一层新的散热硅脂。
- 重新安装散热片,并确保其与CPU和GPU紧密贴合。
2. 升级内存条
如果你想提升ThinkPad L14的运行速度,可以考虑增加内存容量,ThinkPad L14支持最高32GB的DDR4内存,建议选择两条16GB的内存条以获得最佳性能,升级内存条的步骤非常简单:
- 找到内存插槽,按下两侧的卡扣,取出原有的内存条。
- 将新的内存条对准插槽,轻轻插入并听到“咔哒”一声,表示安装成功。
3. 更换硬盘
如果你觉得当前的硬盘容量不足,或者想提高读写速度,可以考虑更换为更大容量或更快的SSD硬盘,ThinkPad L14支持M.2 NVMe SSD和2.5英寸SATA SSD两种类型,更换硬盘时需要注意以下几点:
- 如果是更换2.5英寸硬盘,记得固定好螺丝,防止松动。
- 如果是更换M.2 SSD,确保插槽方向正确,并使用专用工具固定。
四、复原与测试
完成所有维护操作后,按照相反的顺序重新组装ThinkPad L14,首先将底盖装回原位,然后拧紧所有螺丝,启动笔记本电脑,进入BIOS检查是否识别到了新硬件(如内存条和硬盘),运行一些基准测试软件,如Cinebench或CrystalDiskMark,验证系统性能是否有所提升。
五、总结与建议
通过拆机,我们可以更深入地了解ThinkPad L14的内部构造,从而更好地进行日常维护和故障排查,拆机并不是一件容易的事情,特别是对于没有经验的新手来说,可能会遇到不少困难,我们建议:
- 在首次尝试拆机时,尽量选择一个简单的项目,如清理灰尘或更换内存条。
- 如果遇到复杂的问题,不妨参考官方维修手册或寻求专业人士的帮助。
- 定期进行硬件检查和维护,可以有效延长设备的使用寿命。
ThinkPad L14是一款性能优异的商务笔记本,只要你掌握了正确的拆机和维护方法,就能让它始终保持最佳状态,陪伴你度过每一个高效的工作日,希望本文能够为你提供有价值的参考和帮助。